Hai kawan, kali ini saya mau berbagi tutorial cara menginstall access point D-link. :)
Sebelum ke tutorial saya mau ngejelasin tentang access point itu sendiri..
Access point itu adalah perangkat komunikasi nirkabel (tanpa kabel) yang memungkinkan antar perangkat untuk terhubung ke jaringan nirkabel dengan cara memakai Wifi, Bluetooth, atau pun standar terkait.
Dan inilah langkah-langkah untuk menginstall access point D-link:
- Pertama-tama hubungkan Acces Point D-LINK dengan sebuah PC menggunakan kabel utp yang tersedia dalam satu paket Acces Point tersebut. Hubungkan ke port LAN 1.
- Berikutnya adalah mengganti IP pada PC dan mengganti gateway sesuai dengan IP default D-LINK, seperti gambar dibawah.
- Buka browser lalu ketik IP default D-LINK yaitu “192.168.0.1” pada address bar untuk mengkonfigurasi D-LINK.
- Maka akan ada tampilan seperti di gambar kita klik “I don’t Need connect to Internet”.
- Selanjutnya adalah memasukan user name dan password, yaitu dengan user name dan password default kita masukan admin dan passnya di kosongkan saja. Lalu kita pilih Log In.
- Maka ada tampilan CURRENT NETWORK SETTING. Kita pilih manual setup untuk mengkonfigurasi secara manual.
- Selanjutnya kita pili Internet Connection dan mengganti My Internet Connection Is yang sebelumnya DHCP menjadi static karena untuk bisa menghubungkan ke internet kita menggunakan IP static. Setelah selesai kita save setingannya.
- Kita ganti yang tadi DHCP menjadi Static dan isi IP nya setelah itu kita pilih save yang atas.
- Setelah itu kita Pilih Reboot Now untuk merestart konfigurasi tadi sekarang.
- Selanjutnya adalah kita pilih Lan Setup untuk mengganti IP D-LINK (192.168.0.1 => 10.10.10.1) dan save.
- Kemudian kita pilih Reboot Now dan tunggu.
- Lalu kita kembali ke windows untuk mengganti IP PC yang tadinya 192.168.0.1 => 10.10.10.1. Sesuai yang sudah kita di rubah tadi.
- Ketik IP 10.10.10.1 pada web browser lalu tekan enter. Kemudian isi user name admin dan password kosongkan (sesusai default D-LINK) lalu pilih log in.
- Pilih Wireless Setings dan klik Configure untuk mengatur SSID dan password jaringan wireless.
- Isi SSID bebas, tapi disini kita mengisi dengan nama draf dan untuk Network Keynya a1a2a3a4a5 lalu kita save settingannya.
- Maka jika sudah berhasil akan keluar tampilan seperti digambar dibawah ini. Kita pilih manual Setup.
- Selanjutnya adalah kita pilih ADVANCED dan pilih mac filtering untuk mengatur client yang connect berdasarkan Mac address. Kita ganti Turn Mac Filtering Off menjadi Turn Mac Filtering ON and ALLOW computers listed to access the Network lalu masukan mac address client (28:98:7B:97:F9:8F) dan save.
- Lalu kita pilih Reboot Now dan tunggu hingga selesai.
- Login ke cloud sever, dengan mengetikan ip address sesuai dengan konfigurasinya di address bar. Di sini kami login ke 199.199.199.111, kemudian masukan username dan passwordnya, selanjutnya kita pilih log in.
- Konfigurasi waktu sesuai dengan zona waktu daerah kita yaitu GMT +7, kemudian klik save settingannya.
- Kemudian kita ubah settingan IP pada komputer sesuai dengan IP pada Cloud.
- Kemudian filter mac address pada cloud server sehingga hanya komputer tertentu saja yang bisa terhubung pada cloud server
- Setelah itu langkah terakhirnya adalah pengetesan. Kita tes jaringan internet, jika sudah terhubung dan terconnect pada internet, buka http://ipgue.com, dan lihat IP yang tertera
Selesailah langkah-langkah diatas tadi, dan access point pun siap digunakan :)
Semoga postingan ini dapat bermanfaat bagi kalian yang membacanya..
Sumber pengertian : http://pangeranarti.blogspot.com/2013/06/pengertian-access-point-dan-fungsi.html
"Terimakasih sudah berkunjung diBlog saya "
Created by Riki Kurniawan.







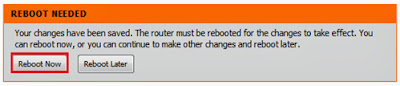



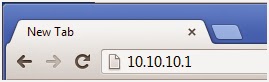

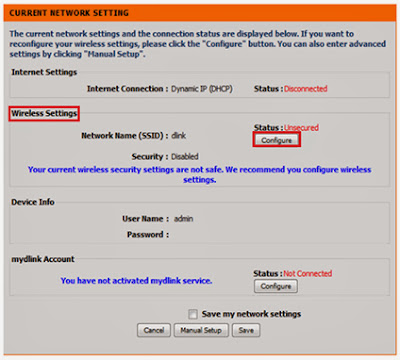
















0 komentar:
Posting Komentar
Diharapkan saran dan komentar kalian agar saya bisa menjadi lebih baik lagi.